Using Excel X for Mac
Using an Excel worksheet - Basic terminology
When entering the data for this tutorial, it is important to enter the data into the correct worksheet cells. Formulas entered in subsequent steps make use of the cell references of the data entered now. To follow this tutorial, use the cell references of the data seen in the image above to enter all the data into a blank Excel worksheet. Excel 2008 Tutorials Mac Will Apply Im sure the tip in this article for Excel 2008 for the Mac will apply to other versions as well. The reason would be that youre in the Page View mode, rather than the Normal.
Step 1 - Launch Excel - Automatically the project gallery opens.
Step 2 - Select Excel Workbook, the highlighted choice. You may click on the OK button of press the Return key.
An Excel workbook is made of several sheets. Unless you have changed the default setting you will have three sheets.
Step 3 - Changing the name of the worksheets - Each of the three sheets is a full spreadsheet. Having a workbook with multiple sheets allows you to easily establish relationships from one sheet to another.
The name of the sheet may be changed. Double-click the name of the sheet in the tab at the bottom, and type the new name.
Step 4 - Inserting additional worksheets - If you need additional worksheets, go to the Insert menu and select Worksheet . It will be placed before the selected sheet.
You may also insert a worksheet by right-clicking on the name of the sheet in the tab and selecting Insert... (Macintosh users, Hold down the Ctrl key while clicking. If you want more information on this see a module about teaching your Mac to right-click .)
As you can see from the graphic above, renaming the worksheet can also be accomplished by right-clicking the tab containing sheet names.

Step 5 - Cells - Rectangles in a spreadsheet are called a cell. Cells are designated by the column and row in which it is located. By default, the top left cell, A1, is highlighted.
Try the following ways to move from cell to cell:
- Hit the Return/Enter key to move down to the row below
- Hold down the Shift key, then hit the Return/Enter key to move up to the row above
- Hit the Tab key to move over to the column to the right
- Hold down the Shift key, hit the Tab key to move back to the column to the left
- Move the cursor to any cell and click there
- Use the arrow keys to move up, down, left, or right.
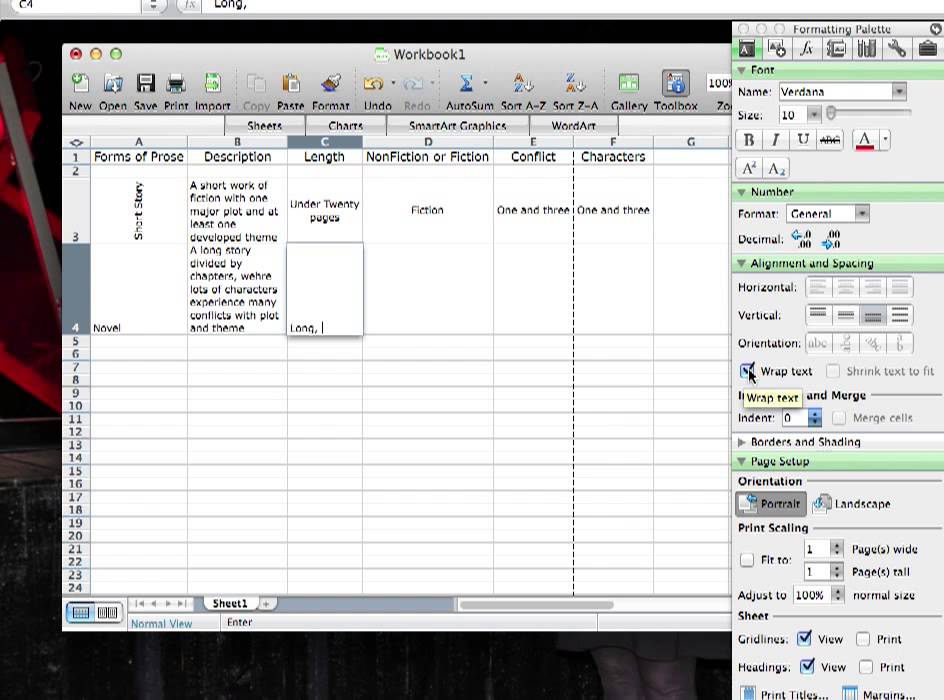
Step 6 - Recognizing cursor styles - There are four common cursor styles used in Excel.
Click and drag to highlight multiple cells with this cursor, or click in a cell to select the single cell |
Click and drag the contents of the selected cell to any other cell. |
Click and drag with this cursor to fill cell contents into cells below or to the right. |
Click to place the cursor into the Formula bar so that you can edit an equation or function. |
Step 7 - Entering data - Move to the cell where you want to enter data and enter words or numbers. If data is already in the cell it will be replaced without having to cut or delete the previous data.
Next module: Worksheet Basics - Entering and editing data
Excel 2008: Create a Chart or Graph
Step 1 - Reassign F11 - Pressing the F11 key on a Macintosh will minimize all applications, displaying the desktop.
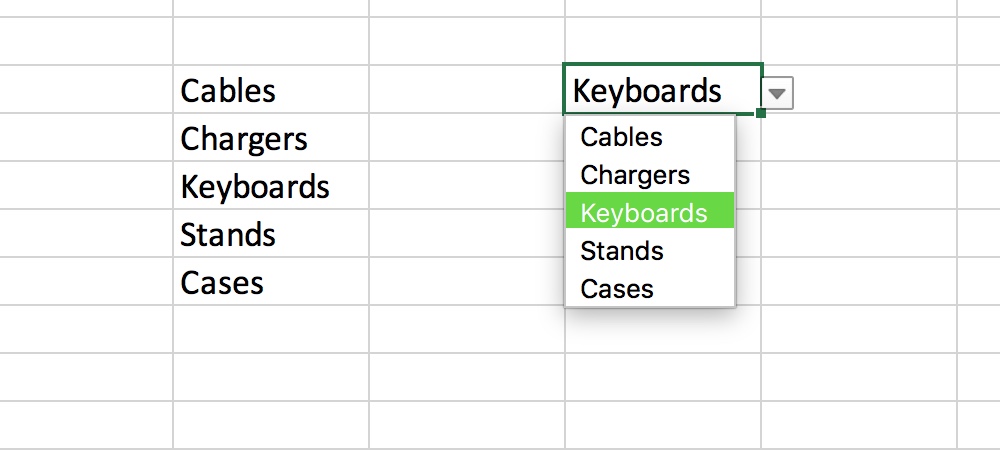 Pressing the F11 key can be used to create a quick graph, but you must first reassign the function assigned to that key.
Pressing the F11 key can be used to create a quick graph, but you must first reassign the function assigned to that key. From the Apple menu, select System Preferences and then select Expose & Spaces.
Click on the right end of the Show Desktop area and select something other than F11. If you want a quick way to see the Desktop select something other than the dash. I use Fn.
Step 2 - Data entry - Enter data collected with your survey. For this example I took a survey of my class asking them to name their favorite fruit. Data can be entered without the headings I entered in row 1.
Step 3 - Creating the chart - Note: this chart will be created without using the Chart Wizard. When data has been entered and your cursor is immediately below the entered date, press the F11 key on the top row of your keyboard.
Step 4 - Viewing the Charts Gallery - There are things that you probably wish to change about the chart. The new Office 2008 allows you to quickly make those changes. As soon as the chart is created click on the Charts tab immediately above the chart. From that tab you can scroll through each of the chart types and make a selection
(This image has been simplified to fit the page)

Step 5 - Using the Formatting Palette - Several areas on the palette can be used to make changes.
Step 6 - Adding a Title and labeling the axes - The Chart Options area can be used to add a Chart Title and to naming the horizontal and vertical axes.
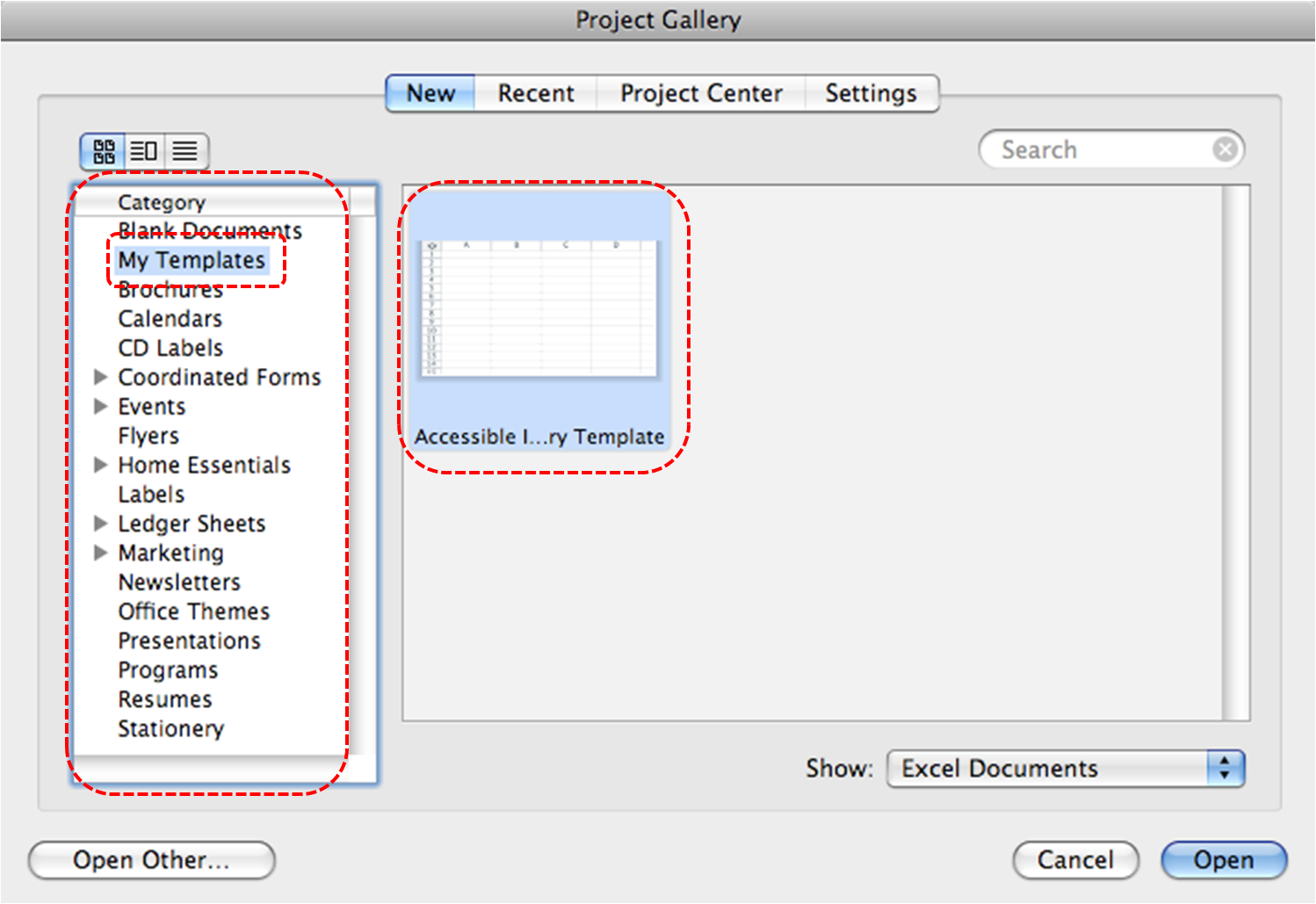
Excel 2008 For Mac Help
Step 7 - Changing the Chart Style - You may make quick changes to the chart styles or other effects by using the Chart Style area or the Quick Styles and Effects area of the palette.
Microsoft Excel 2008 For Mac Tutorial
Finished Chart

Comments are closed.