- How To Download New Fonts To Google Docs Microsoft
- How To Download New Fonts To Google Docs
- How To Download New Fonts To Google Docs Chrome
- How To Download Custom Fonts To Google Docs
Google Web Fonts is an open source library of fonts that are freely available for everyone to use. Well, don’t let the word “web” confuse you. Yes, they are used on websites. But they can also be used on your PC. Google Fonts website gives you access to download these fonts in .zip file.
You can use these fonts in all the Microsoft Office applications and even in image editing software like Photoshop. So let’s see how you can install Google Web Fonts on your Windows 10 PC. You can achieve this in 2 ways.
1. Manually Install Google Fonts
Open the Google Fonts website Navigate to the Google Fonts website. Select a font you want to download. Choose to download the Family (all of the styles within that font), or to select only one. Google Docs has a wide assortment of fonts to choose from, but you may not have taken full advantage of these different styles on your Chromebook, PC, or Mac computer. That's because there are additional fonts that won't appear in the main drop-down menu — and there's also an add-on you can install which gives you access to even more fonts.
Head over to the Google Web Fonts website. You’ll find a scrollable list of fonts with the live preview. Now choose the ones that you like and add them to your collection. The Collection here is like cart where you can collectively download fonts or use them on your website. Click on the Add to Collection button on each font panel.
- With Extensis Fonts, you can access hundreds of additional fonts on Google Docs. Download the Extensis Fontsadd-on. Click “Install” and then “Continue” to agree to the permissions.
- You can download the entire google fonts library here (the fonts are in the ofl, ufl and apache folders).
Now as you add the fonts to your collection, a new panel will open up where you can see the collected fonts.
Verify your fonts here and remove the one’s not needed. Now, click on the Use tab in the top-right corner of this panel. Here, you get to choose other styles of the fonts including bold and italics.
Now after you’re done with that click on the download icon on the top.
Here, you’ll get the option to download the files in a .zip folder. Click on the link and the download will start.
Extract the zip file and install the fonts. Right-click on the .ttf file and in the options click Install.
Do the same for each and every font to install it on your Windows 10 PC. The second way is to use a third-party software to download these fonts.
Do you have a Jailbroken iPhone? Here’s how you can install custom fonts on it.2. Install Google Fonts Using Third-Party Software
We’ll use SkyFonts to download Google Web Fonts on your PC. SkyFonts not only lets you download the fonts but also automatically updates the fonts when a new update is available. Head over to their website download SkyFonts and install it. It’s a freeware. Now, you’ll need an account of their website so
Now, you’ll need an account on their website so make sure you have one. You’ll need to sign in to make the software work. The fonts will be synced from your web account to the desktop client.
To download the fonts through this client, you’ll need to add to your collection from their website. It’s the same link where you can browse Google Fonts.
Click on Browse Google Fonts. You should get a pop-up with the list of all Google Fonts.
Click on SkyFonts and add it your SkyFont collection.
You can choose to add the entire family of the particular font which will include all the styles. You’ll get a notification that the fonts were installed on the desktop client.
Now, that the fonts are installed, you can use them in Microsoft Word or whatever editing software you use.
Do you have a rooted Android phone?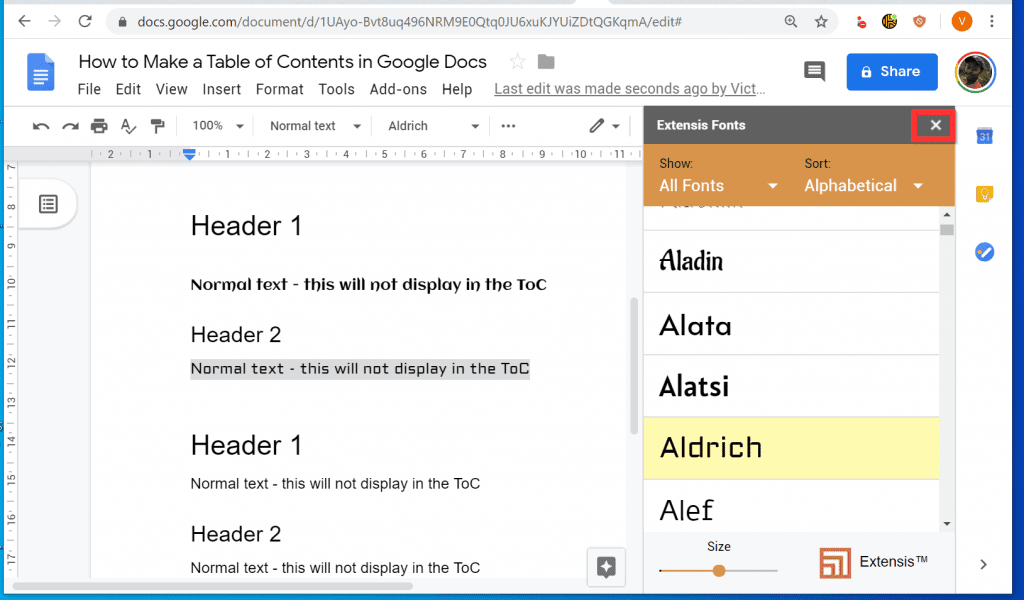 Here’s how you can apply fonts for specific apps.
Here’s how you can apply fonts for specific apps.Which are Your Favorites?
Personally, I like simplicity so I’ll go with the ones I chose in the first method. As shown in the collections panel screenshot. But, what are yours? Let us know.
ALSO SEE: How To Look Up Fonts on Websites on Desktop and iOS
How To Download New Fonts To Google Docs Microsoft
The above article may contain affiliate links which help support Guiding Tech. However, it does not affect our editorial integrity. The content remains unbiased and authentic.Also See#Fonts #installHow To Download New Fonts To Google Docs
Did You Know
You can pin the Recycle Bin on the Start menu in Windows 10.
More in Windows
How To Download New Fonts To Google Docs Chrome
3 Best Fixes for Android MicroSD Card Not Showing up on PC
How To Download Custom Fonts To Google Docs
It is very simple to start writing text in a Google Doc. The clear interface is reminiscent of early day word processors, from which Microsoft Word departed long ago. Formatting options in Google Docs can quickly be found in the main toolbar and it is especially efficient to format a Google Doc using text styles (Title, Heading 1, Heading 2, etc.). In terms of presentation, Google offers a restricted number of default fonts. In a few steps, I will show you how to quickly add fonts to Google Docs.
Steps to Add a Font in Google Docs
- Click on the font drop-down menu.
- Scroll to the bottom of the list and click on More Fonts…
- Add a checkmark in front of the fonts you would like to add.
Your choices are based on the list of fonts available from Google Fonts. You can sort the list by alphabetical order, popularity (default), date added, or trending. You can also sort according to font types:
- Display: these decorative fonts are adequate for posters and banners.
- Handwriting: fonts made to look like an actual person’s calligraphy.
- Monospace: each character in the font is the same width as the other characters.
- Serif: the end of each letter is embellished by a small stroke (e.g.: Times New Roman)
- Sans-serif: the end of each letter is straight (e.g.: Arial)
Two interesting facts that are worth noting when adding fonts to Google Docs:
- Once you add fonts to a Google Doc, these typefaces will also be available in Google Presentation.
- If you dig a little on the Google Fonts website, you can also download the fonts and add them directly to your system.
Share with me your favorite font in the comments below!


Comments are closed.