Home > Articles
GarageBand turns your iPad and iPhone into a collection of Touch Instruments and a full-featured recording studio — so you can make music anywhere you go. And with Live Loops, it makes it easy for anyone to have fun creating music like a DJ. Use Multi-Touch gestures to play keyboards, guitars, and c. You have to use the Files App and not Garageband. Find the project within the Files App and then long press and hit share. Tap Share File in iCloud and then scroll over and tap Copy Link. The other options might work, but I know this works for sure. Open GarageBand on your iPhone or iPad and then follow these steps to share your song. 1) On the main GarageBand screen (Your Songs) tap and hold the song you want and select Share. 3) Select the audio quality, adjust details if necessary, for artist, composer, and album, and optionally choose a cover image. Is there a way we can work from the same GarageBand project via iCloud or DropBox so that we don't have to email back and forth it just syncs and updates whatever changes we make and save. I'm sorry if this seems like a simple question but I've seen a few articles.
␡- Share the Song with iMovie
This chapter is from the book
This chapter is from the book
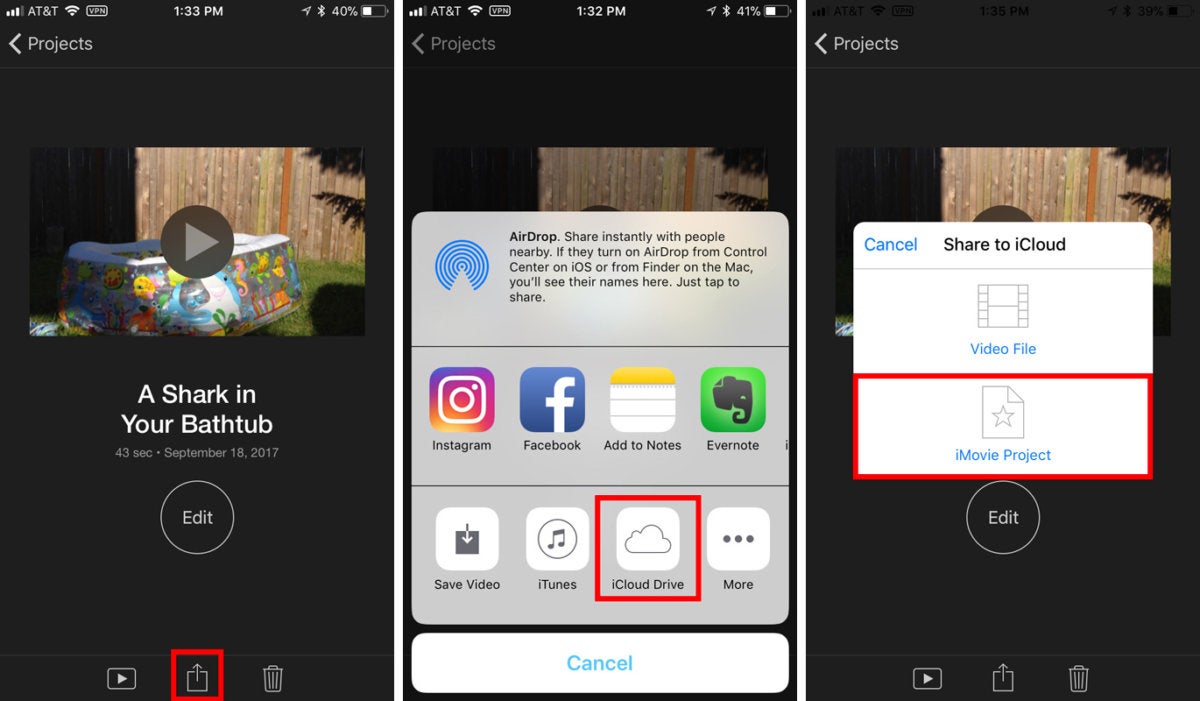
Share the Song with iMovie
When it’s time to get your musical masterpiece out of GarageBand and into iMovie, you can share the song directly between apps.
Sharing a song with iMovie is a relatively simple process.

- Open the My Songs browser.
Tap Select, and tap the song you want to open in iMovie (4.29).
4.29 Yes, those icons are askew. They shake when you’re in the selection mode.
- Tap the Share button.
- Tap the Open In button.
Enter the optional artist, composer, and album info, and select an appropriate audio quality (4.30).
- Tap Share. GarageBand exports the song.
When prompted, select Open in iMovie (4.31).
4.31 Open in iMovie.
In iMovie, select a project or create a new movie (4.32). The song is dropped onto the audio track (4.33).
4.33 Song added in iMovie
Going Further with GarageBand
Since this book is about video and not music, it isn’t possible to cover all the nuances of GarageBand here. There are, however, great resources available, even within the program itself. The manual is always only a few taps away. On the iPad, tap the Info button, and then tap “Learn more about the control bar.” You can access the complete manual by tapping the Table of Contents icon in the upper left, or search the manual by tapping the Search button. On the iPhone, tap the Settings button and scroll to the bottom of the Song settings to open GarageBand Help.
The iOS version of GarageBand has a lot of great features, but many more editing and mixing options are available on the Mac version. To share a GarageBand for iOS project with GarageBand for Mac, you have two options: iCloud and iTunes.
Share via iCloud
To share a project via iCloud, navigate to the My Songs window and tap Select. Choose the song, tap the iCloud button, and choose Upload Song to iCloud (4.34, on the next page). The song becomes available on all devices that use your iCloud account.
Share via iTunes
In this scenario, iTunes acts as a go-between to transfer the project file from the iPhone or iPad to GarageBand on the Mac.
- Open the My Songs window and select the project.
This time, tap the Share icon and select iTunes, then choose the GarageBand option to save the multitrack GarageBand project (4.35).
4.35 Saving the file for iTunes
The song’s file is saved in a special storage area of the device reserved for GarageBand that iTunes can access.
- Connect your iOS device to your computer.
- On your Mac, select the device in iTunes and click the Apps tab.
- Scroll down to the File Sharing section and click the GarageBand icon.
Select the project and drag it to your desktop; or, click the Save To button and choose a location (4.36).
You may see a message saying that GarageBand has to download additional content to your Mac for compatibility. This shouldn’t take long, and only has to happen the first time you open GarageBand for iOS projects on your Mac.
Related Resources
Garageband For Iphone Manual
- Book $47.99
- eBook (Watermarked) $38.39
- Web Edition $38.39
GarageBand is a line of digital audio workstations for Apple devices in which users are allowed to create music or podcasts. The software’s ability to create music and podcasts makes it possible for users to create multiple tracks.
Besides, it comes with pre-made settings that are helpful to those making music for fun or who want to create something quickly. However, if you’ve already created something, you might be wondering how to send GarageBand files.
Sharing GarageBand files
After creating your song in GarageBand, you may now want to share it. But, in its initial state, your file can only be played within GarageBand. For it to play in common audio apps, you need to export it. This guide will show you how.
There are a number of sharing options under the Share menu. To access them:
- Run GarageBand
- Go to share and click on it.
This is where you will find the sharing options. Let’s look at them below.
1. Exporting to iTunes
The first option is to move a GarageBand song to iTunes. This option allows you to export your song to your iTunes library. It also opens a window where you can enter the details of the song as you want them to appear in your iTunes library, iPod, or any device that can play the file.
Here is what to do.
How To Share Garageband Files
- Modify the title: By default, GarageBand names the song starting with the name of the file, then the date and time. You can modify the title to anything you like and add any information you want.
- Choose the quality of your file: You will find this option in the Quality menu. A higher quality results to a larger the file size. You can also choose uncompressed for an AIF file, but that also increases the file size significantly.
- Click export to iTunes: Once the song is in iTunes, you can listen to it from there, sync it to your iPod, or do anything else you can do with other songs in your iTunes Library.
2. Creating a ringtone
This is the next option under the Share menu. This option is only for creating a ringtone for your phone. Ringtones have to be 40 seconds or less.
It will be exported in the .mr4 format, which is used for iPhone ringtones. You’ll need to set it as a ringtone for you to hear it when a call is made.
3. Sharing with other apps
Song to media browser is the next option. This option will generate a single audio file version of your song, like when you export to iTunes.
However, this version of your song will appear in the Media Browsers of other Apple apps such as iMovie. Therefore, you will be able to use your song in projects you create in those apps.
4. Sharing online with SoundCloud
You can also share with SoundCloud. This is possible through the SoundCloud sharing option. SoundCloud is a free online service for sharing audio files. Just create a SoundCloud account, then you’ll login to it from GarageBand when you select this option.
You can then upload your file to Sound Cloud. To share with friends, you have to send GarageBand files via a link so that they can listen to your song online.
5. AirDrop
The AirDrop option is for sending your project to another Mac on your network. You can use this option to share your song to someone with Mac on your network.
You can also send your project to another Mac on the network to continue working on it from there.
6. Mail
This option lets you export your file from GarageBand and attach it to an email message. Here is how.
- In the Mail window check the song
- Select the quality of the project.
- Click Share
- GarageBand will process the song and a new Mail message will open with your song file attached.
- Enter your recipient’s email address
- Type a subject line and a message
- Click on the send
7. Burn an old-fashioned CD
The Burn to CD option is only available if you have a recordable CD in your Mac’s optical drive.
You can then burn a CD containing your song so that can be played in a standard CD player.
8. Export song to disk
This is like exporting to iTunes, except that you will be just saving the file elsewhere on your computer. Here is what to do
- Title your file
- Pick a place to save it
- Choose a quality level
- Click Export to generate the file.
Conclusion
Now that you know how to send GarageBand files, you can now share them with your loved ones. You can also share them online or with anyone who wants to know your prowess at creating beats.

Comments are closed.